Оглавление
- 1 Устанавливаем графическую оболочку
- 2 Устанавливаем XRDP
- 3 Создаем нового пользователя
- 4 Перезагружаемся
- 5 Настройка Chia и дисков
-
6 Скачиваем готовые плоты
- 6.1 FileZilla
Cейчас NVMe дорогие, да и если у вас немного мощностей, то покупать подобные девайсы не считаю рациональным.

Можно это делать на удаленном сервере и скачивать готовые плоты, при этом платить посуточно.
Для начала нам собственно говоря надо тот самый сервер, я его нашел у хостера https://selectel.ru/. Не знаю сколько останется их в продаже после данной публикации, надеюсь что хватит всем. Первым делом регистрируемся у этого хостера на стайте.
После идем выбирать себе сервер на странице https://selectel.ru/services/dedicated/. Лично у меня https://selectel.ru/services/dedicated/config/?uuid=00854a0e-275e-58c8-9f3e-b6d56694687d — на момент написания статьи их там свободно 8-мь штук.
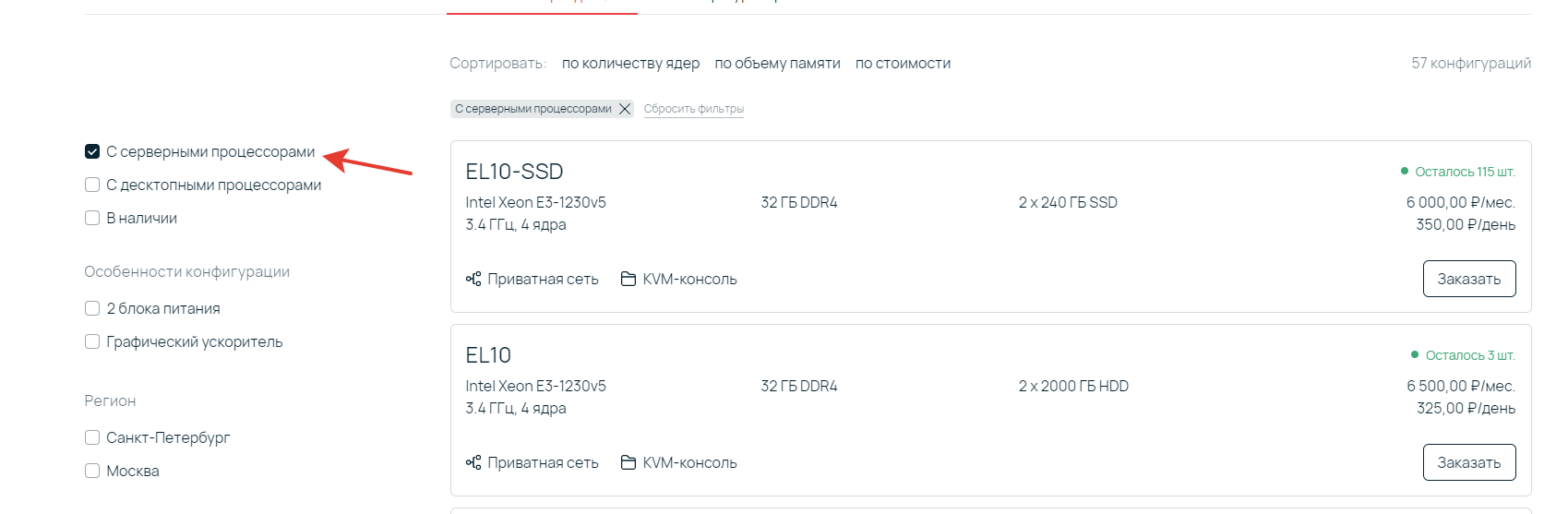
С серверными процессорами
Если Вы будете их искать через фильтр то ставьте галочку «С серверными процессорами»
Дальше нажимаем на заказать (операционная система Ubuntu 20.04 LTS x86_64) проходим все круги ада с оплатой, тут Вам необходимо будет пополнить счет на перед, при оплате посуточно лучше оплачивайте с запасом.
После переходим на страницу серверов https://my.selectel.ru/servers/ и ожидаем активации сервера, когда сервер активируется и система установится необходимо будет переустановить ее при этом в разделе RAID надо будет выставить RAID 0. Для этого переходите в раздел «Операционная система», нажимаете «Изменить конфигурацию ОС» и делаете все как на скрине: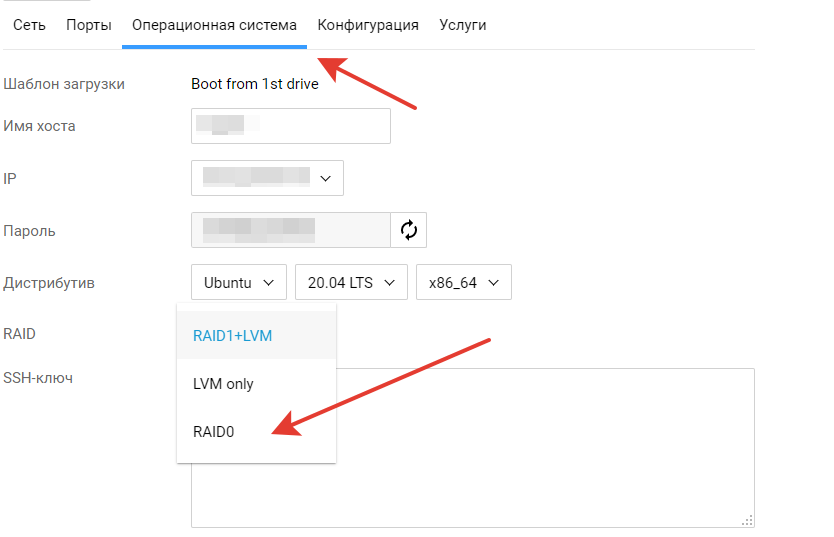
Еще раз ждем установку переходим в консоль:
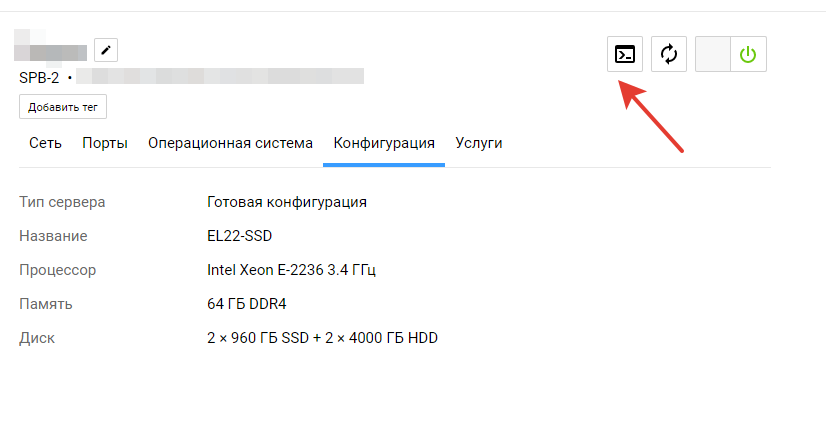
После того как консоль откроется необходимо будет залогинится используя логин root и пароль который можно будет скопировать вверху на странице терминала:
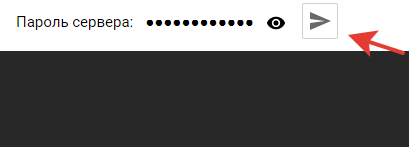
CTRL + C (копировать), CTRL+V (вставить) — работают))
Когда Вы залогинились начинаем танцевать с бубном)
Устанавливаем графическую оболочку
Для установки этих компонентов потребуется обновить все пакеты в системе. Для этого необходимо открыть терминал и выполнить команды:
sudo apt-get update
sudo apt-get upgrade -y
Это может занять какое-то время.
На следующем этапе предстоит установить графическую оболочку. Для этого в том же терминале надо выполнить команды и перезагрузить сервер:
sudo apt install ubuntu-desktop
Устанавливаем XRDP
Для установки удаленного доступа на ваш сервер Ubuntu необходимо выполнить команды:
sudo apt-get install xrdp
sudo systemctl enable xrdp
sudo ufw allow 3389/tcp
sudo /etc/init.d/xrdp restart
Создаем нового пользователя
Перед началом работы необходимо создать пользователя в системе, отличного от root. Из под root Chia не будет работать.
sudo adduser название_пользователя
Далее потребуется ввести пароль для нового пользователя, добавить дополнительную информацию (она не обязательна, можете просто Enter нажимать все время) и выполнить команду (для добавления созданного пользователя в группу администраторов sudo):
sudo usermod -aG sudo название_пользователя
Перезагружаемся
sudo reboot
После перезагрузки на сервере заработает только что установленная графическая оболочка.
Настройка Chia и дисков
На Windows нажимаем Win + R — пишем mstsc в окне вписываем ip вашего сервера и нажимаем подключиться, после вводите логин и пароль который вы создавали во время настройки через консоль.
У вас откроется окно логина в Ubuntu вводите еще раз пароль, проходите инициализацию (все по дефолту) и вы в системе)
Теперь перейдем у настройке дисков. У Вас будет два диска которые надо будет отформатировать и задать что б они монтировались при входе в систему
Для этого нажимаем Win + Tab (либо меню в верхнем левом углу), в появившемся пространстве в окне «Type to search» пишите «Disk» и открываете найденную программу.
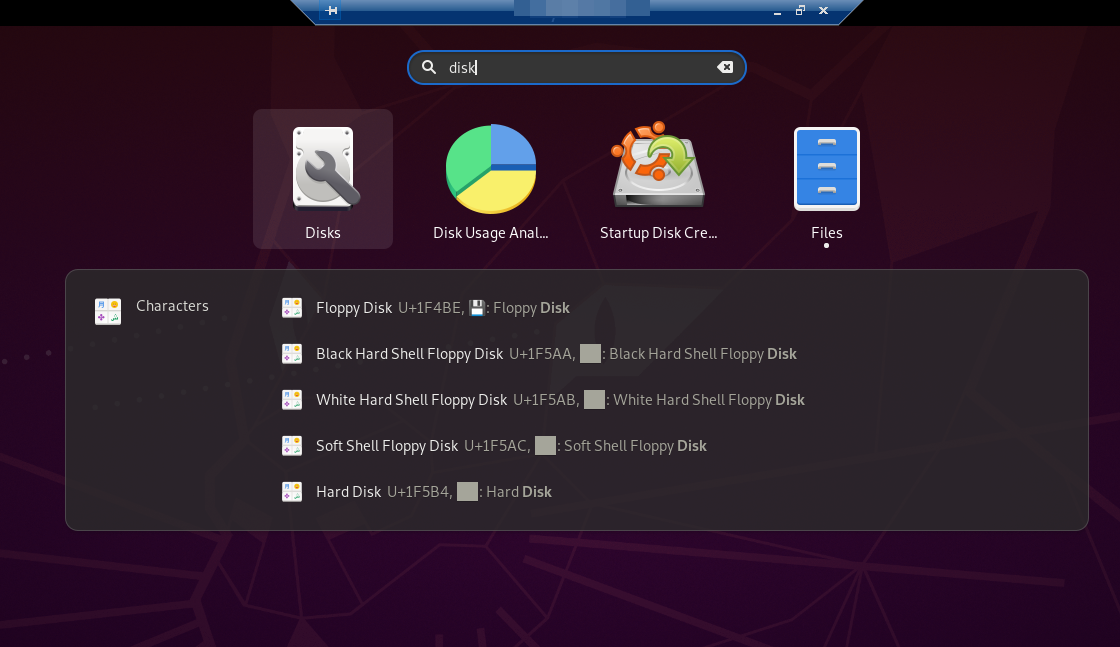
Сразу предупреждаю будет подвисать не пугайтесь тут надо будет набраться терпения.
Выбираем необходимый Вам диск у меня это 2х 4Tb диска и по очереди каждому делаем форматирование «Forma Partition» и после форматирования выставляете настройки подключения «Edit Mount Options»
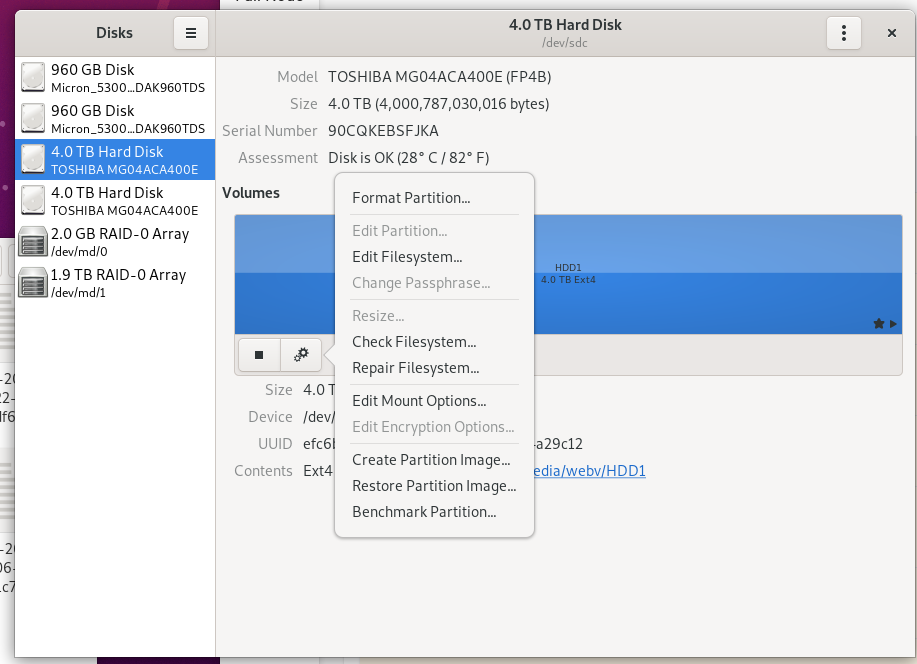
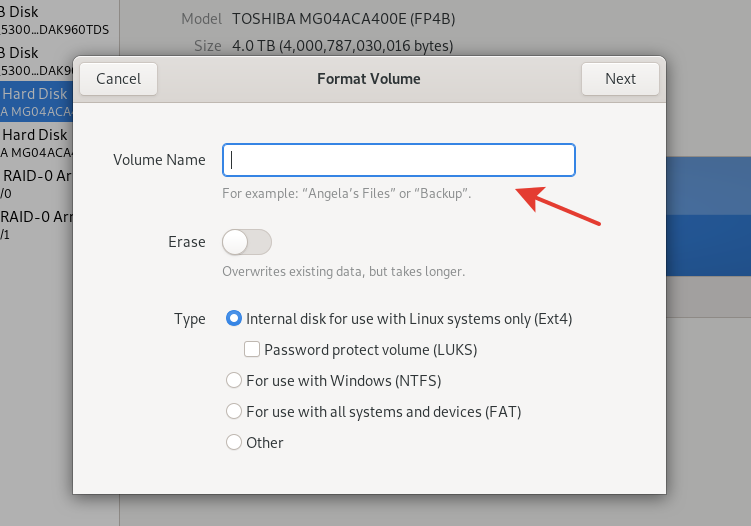
«Forma Partition» — тут пишем только имя у меня это HDD1 и HDD2 соответственно
После всех подтверждений и ввода пароля нажимаем на иконку play (рядом с шестеренкой) заходим еще раз в меню и меняем настройки подключения диска:
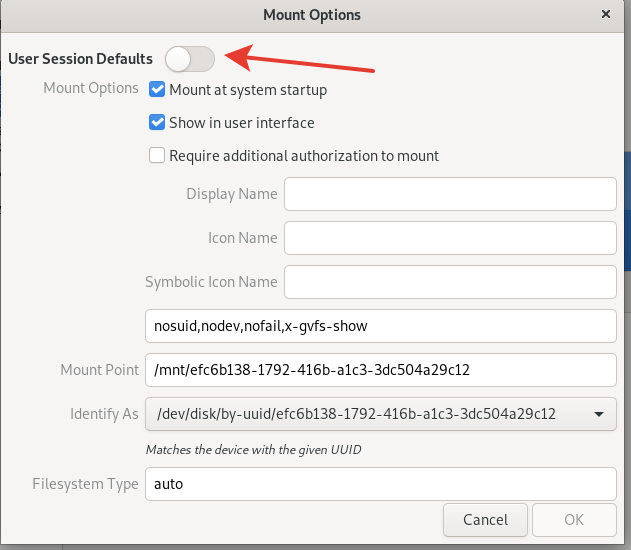
Тут меняем состояние переключателя на «вкл»
Повторяем процедуру для второго диска.
Далее открываем Firefox — Win + Tab (либо меню в верхнем левом углу) — слева в меню Вы увидите иконку браузера, в браузере вписываете адрес: http://download.chia.net/latest/x86_64-Ubuntu-gui — нажимаете «сохранить в папку», после скачивания открываете папку с загрузками выделяем скачанный файл нажимаем F2 копируем имя полностью!, после правым кликом в свободном поле в меню выбираете «Open in Terminal»:
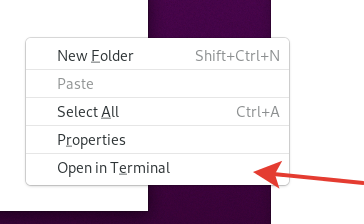
В окне терминала пишете команду
sudo dpkg -i "имя файла"
устанавливаем Chia
После установки если Вы хотите наблюдать за статусом системы устанавливаем htop:
sudo apt install htop
Окно терминала на закрываем, переходим в файловом менеджере в раздел Home, после папку Desktop и создаем там папку «chia_temp» — ее будем в последствии указывать как temp папку для плотинга.
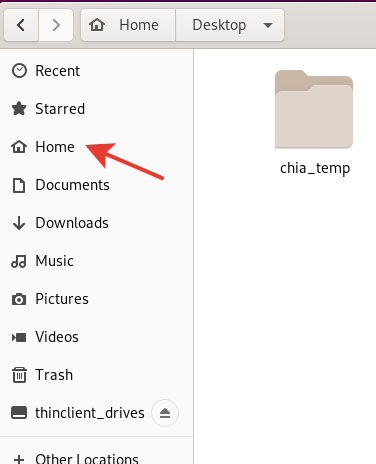 Когда папку сделали переходим в окно терминала и пишем команду для перезагрузки.
Когда папку сделали переходим в окно терминала и пишем команду для перезагрузки.
sudo reboot
После перезагрузки системы дайте минут 5-ть ему (статус можно будет смотреть в окне терминала хостинга где мы проводили начальную установку), еще раз заходим через удаленный рабочий стол (Win + R (либо меню в верхнем левом углу) — команда «mstsc» если вдруг закрылось окно). Нажимаем Win + Tab(либо меню в верхнем левом углу) в поиске пишем «Chia» — ну а дальше я думаю все знают уже что делать)
Для мониторинга системы Win + Tab (либо меню в верхнем левом углу) в поиске пишем «Terminal» в терминале команду «htop».
Скачиваем готовые плоты
Для скачивания я использую FileZilla на форуме прочитал предложение качать через торрент тут уже кому как нравиться.
FileZilla
Устанавливаем открываем программу нажимаем CTRL + S.
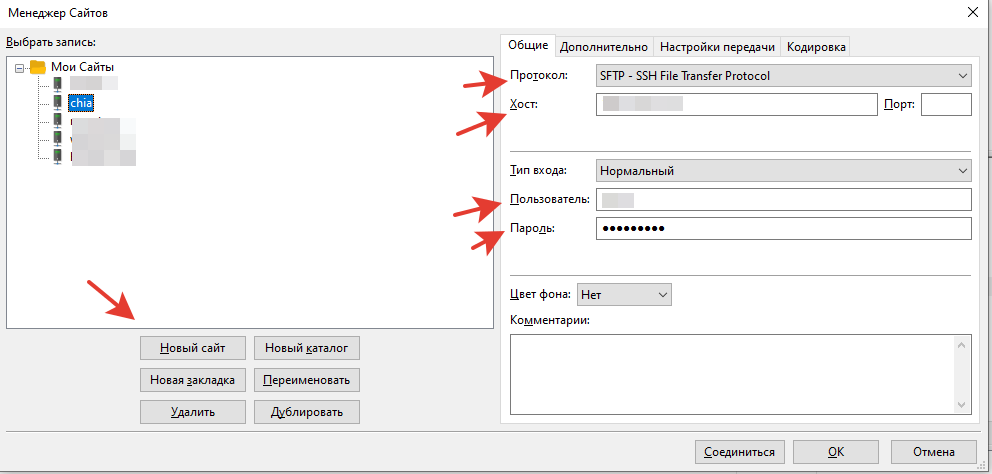 В открывшемся окне «Новый сайт» -> «Протокол» как на скрине, Хост — ip сервера, Пользователь и Пароль то что Вы создавали, после «Ок» и подключаемся. После подключения выходите на уровень выше (в папках «…») и Ваши готовые плоты будут лежать в папке монтирования это будет либо «Media/имя_пользователя/имя_диска» либо «mnt/»
В открывшемся окне «Новый сайт» -> «Протокол» как на скрине, Хост — ip сервера, Пользователь и Пароль то что Вы создавали, после «Ок» и подключаемся. После подключения выходите на уровень выше (в папках «…») и Ваши готовые плоты будут лежать в папке монтирования это будет либо «Media/имя_пользователя/имя_диска» либо «mnt/»
 whattonews.ru
whattonews.ru